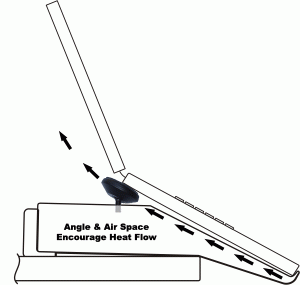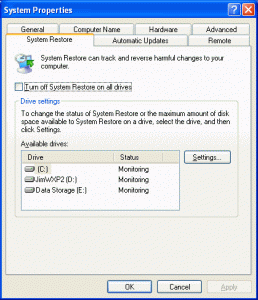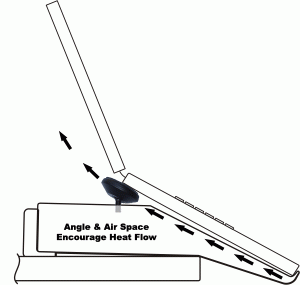 Most modern computers come with some kind of safeguards against heat. But that doesn’t mean some extra steps can’t be taken to protect them: not least of all making sure they have enough fresh air.
Most modern computers come with some kind of safeguards against heat. But that doesn’t mean some extra steps can’t be taken to protect them: not least of all making sure they have enough fresh air.
When temperatures skyrocket, computers might start slowing down. In extreme cases, they might even suffer damage, warns Stephan Scheuer of TUV Rheinland, an agency that rates consumer products.
“If the ambient temperatures go up by 10 degrees for an extended period, then the life expectancy of a computer can half,” says Scheuer.
Short-term temperature spikes don’t have such a dramatic effect, but can still have long-term consequences. That’s why users should always be on the lookout for signs that a computer is suffering from heat stress. Keep an eye out for lowered performance. Even a ventilation fan that goes on for no apparent reason can be a reason for suspicion.
“You’re more likely to notice high temperatures in a laptop on the underside,” says Scheuer. As a test, he recommends putting the laptop on one’s lap. If the heat grows unbearable within 30 seconds, then the computer needs a break.
Still, it’s unusual for a computer to crash due to excess heat these days. Most will shut themselves down as a precaution before it gets that far.
“If you’ve had the device at the lake in the sunshine and then try to turn it on, it can be that it won’t start up,” says Juergen Ripperger of VDE, the Association for Electrical, Electronic & Information Technology in Germany.
Some models will also warn about heat problems before an automatic shutdown. But one should not rely on these safeguards, warns Ripperger. If the computer has been overhauled or the battery replaced, some temperature controls might not work any more. “I would not rule out the danger of fire here,” he says.
Ripperger recommends reading the warning notes in the manual.
Here, users will find how high surrounding temperatures can be. Otherwise, users just have to be careful about how they go about operating the machine.
“The important thing is that warm air can be cleared without hindrance.” That means the computer can’t be set up on a pillow or a blanket, and that the ventilation exits cannot be blocked. Be sure to keep clear the vents on the back or side and ensure that the machine has some space around it. “At least 20 centimetres to the wall,” recommends Scheuer.
You can provide fresh air with a small fan. And be sure to give the computer regular short breaks during the summer and avoid doing demanding jobs like video editing or graphics rendering for long periods.
Just like notebooks, tablets can be sensitive to sunshine and heat. These touchscreen devices don’t rely on vents and fans for cooling. That means less annoying noise and that they can be set upon a blanket while working. However, they get away with this by giving off heat via their exterior hull.
“In borderline situations, that can become very noticeable,” says Christian Just, an editor with Computer Bild. “But it doesn’t usually become uncomfortable, unless it’s right on the bare skin, if you’re wearing shorts, for example.” High temperatures can be especially noticeable in models with metallic housing, which conduct heat better than plastic.
Check out programmes like CoreTemp, SpeedFan or PC Wizard if you want some help monitoring temperatures. But be aware, they only show how hot the processor is.
“Other computer parts might be warmer,” warns Scheuer. After all, the processor produces a lot of heat, but is also, generally, pretty well cooled. Keep in mind, as a rule of thumb, electronics shouldn’t get warmer than 60 degrees.